Outlook 2010の設定につきましては下記をご参照ください。
1.Outlook 2010を起動します。
2.Outlook 2010に他のアカウントが設定されていない(初めて起動させた)場合は「(A)」に
既にアカウントが作成されている(起動後受信トレイ画面になる)場合は「(C)」に進んでください。
(A)「スタートアップ」で「次へ」をクリックします。

(B)「電子メール アカウント」で「はい」を選択し、「次へ」をクリックします。
⇒「3」へ進んでください。

(C)「ファイル」タブ→「情報」の「アカウント情報」で、「アカウントの追加」をクリックします。

3.「自動アカウント セットアップ」で「自分で電子メールやその他のサービスを使うための設定をする(手動設定)」 を選択し、「次へ」をクリックします。

4.「サービスの選択」で「インターネット電子メール」を選択し、「次へ」をクリックします。

5.「インターネット電子メール設定」で次のように入力します。
| 名前 |
任意の名前を入力します |
| 電子メールアドレス |
設定する電子メールアドレス |
| アカウントの種類 |
「POP3」であることを確認します |
| 受信メール サーバー |
pop.●●.il24.net |
| 送信メール サーバー(SMTP) |
smtp.●●.il24.net |
| アカウント名 |
電子メールアドレスの「@」より前の部分 |
| パスワード |
電子メールアドレスのパスワード |
※●●は電子メールアドレスの●●に該当するアルファベットです
入力後、「詳細設定」をクリックします。

6.「送信サーバー」タブをクリックします。
「送信サーバー(SMTP)は認証が必要」にチェックを入れ、「受信メールサーバーと同じ設定を使用する」を選択します。

7.「詳細設定」タブをクリックします。
次の内容を入力・確認します。
| 受信サーバー(POP3) |
110 |
| 送信サーバー(SMTP) |
587
※メールの送信に「Outbound Port 25 Blocking(OP25B)」が導入されていない回線を利用する場合は「25」でも可 |
入力後、「OK」をクリックします。

8.「[次へ]ボタンをクリックしたらアカウント設定をテストする」にチェックが入っていることを確認し、「次へ」をクリックします。

9.テスト終了後、「閉じる」をクリックします。
※エラーとなった場合は設定内容を見直してください。

10.セットアップの完了で「完了」をクリックします。
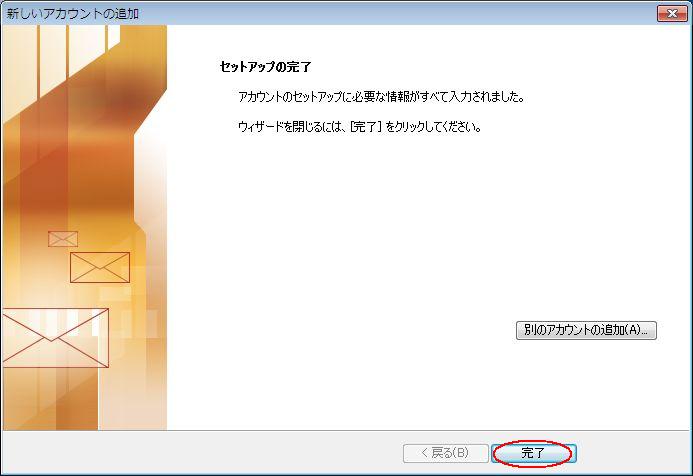
以上で設定は完了です。