本マニュアルは、Windows10/11 「メール」の設定方法を解説しています。
セキュリティ保持のため、メールの送受信には暗号化通信の利用を推奨いたします。
本マニュアルでは暗号化通信を利用する設定方法をご案内します。
1.メールを起動後、「アカウント」から「アカウントの追加」をクリックします。
 2
2.「 アカウントの追加 」の画面で『 詳細設定 』をクリックします。
 3
3.「 詳細セットアップ 」の画面で『 インターネット メール 』をクリックします。
 4
4.「 インターネット メール アカウント 」の設定画面が表示されます。
以下の項目を入力し、『 サインイン 』をクリックします。

| メールアドレス |
メールアドレス
設定する(利用する)メールアドレスを入力します。
|
| ユーザー名 |
メールアドレス
設定する(利用する)メールアドレスを入力します。
|
| パスワード |
メールパスワード
メールアドレス(アカウント)作成時に設定したパスワードを入力します。
|
| アカウント名 |
任意の文字列 |
この名前を使用して
メッセージを送信 |
任意の文字列
メール送受信する際に表示されます。
|
| 受信メール サーバ |
初期ドメイン |
| アカウントの種類 |
POP3 |
| 送信(SMTP)メールサーバ |
初期ドメイン |
| 送信サーバーには認証が必要です |
チェックあり |
| 送信メールに同じユーザー名とパスワードを使用する |
チェックあり |
| 受信メールにはSSLが必要 |
チェックあり |
| 送信メールにはSSLが必要 |
チェックあり |
5.『 完了 』をクリックします。
 6
6.画面左下の歯車マークのアイコンをクリックし、「アカウントの管理」をクリックします。
次に作成したアカウントをクリックします。

 7
7.アカウントの設定画面で「 メールボックスの同期設定を変更 」をクリックします。
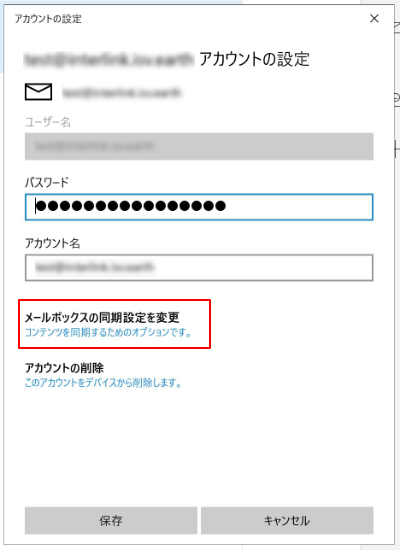 8
8.「 メールボックスの詳細設定 」をクリックします。
 9
9.送信(SMTP)メールサーバー欄を
初期ドメイン:587:1になるように修正して『 完了 』をクリックします。
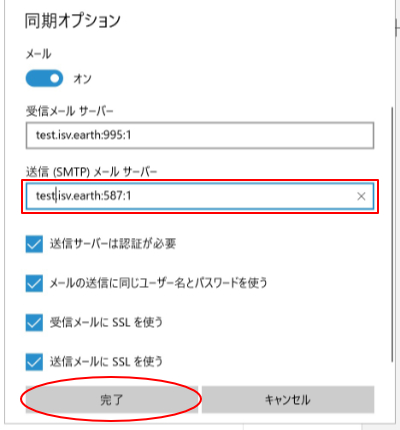 12
12.アカウントの設定画面に戻りますので『 保存 』をクリックして、設定は完了です。
送受信のテストを行ってください。