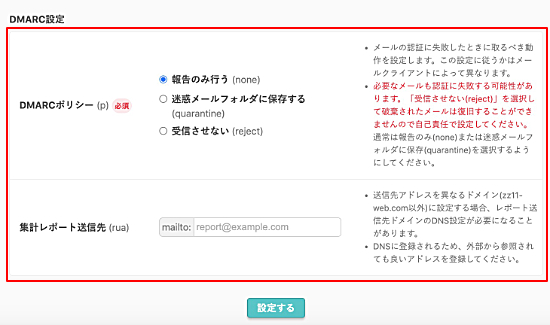このマニュアルでは、DKIM、DMARCの設定方法をご案内しています。
・DKIM署名設定済みのドメインのメールアドレスで送信している。
・外部のネームサーバーを利用している場合、公開鍵がネームサーバーに登録されている。
・DKIM署名は、以下の条件のみ対象になります。
・SMTP Authで認証している。(通常のメールソフトでの送信)
・ウェブメールで送信している。
・sendmailコマンドで送信している。
php、cgiプログラム等において、sendmailコマンドを使わずに直接相手先のメールサーバへアクセスしている場合は署名されません。sendmailコマンドで送信するプログラムをご利用ください。
・サーバーから、localhost:25で送信されている。
・DKIM、DMARCの設定の実施後、ネームサーバー(DNS)の反映とともにご利用いただけるようになります。
・メーリングリストでの署名について、転送はFromを書き換えないので非対応です。
1.サーバーコントロールパネルログイン
「サーバーコントロールパネル」にログインします。
2.DKIM設定画面を表示
ユーザ『メールドメイン』をクリックします。

サーバーに登録されているドメイン名が表示されますので、DKIM署名を行いたいドメインの『設定』をクリックし、『DKIM設定』をクリックします。
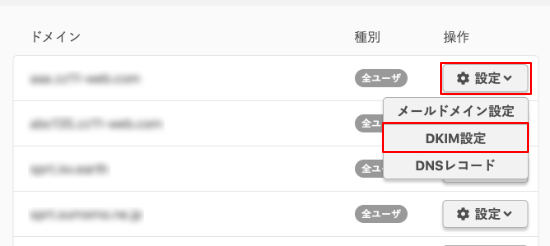
※SPF、DKIM、DMARCが設定済みであるかは、メールドメインの一覧のバッチ表示で確認できます。
3.DKIM、DMARCを設定
DKIM署名に必要な秘密鍵を作成するか、お手持ちの秘密鍵の登録を行います。
秘密鍵を新規に作る場合は、『秘密鍵を新規作成する』を選択します。
通常は、こちらを選択してください。

お手持ちの秘密鍵を利用する場合は、『作成済の秘密鍵をアップロードする』にチェックを入れ、RSA秘密鍵ファイルをアップロードしてください。
秘密鍵を暗号化している場合は、復号するために必要なパスフレーズを入れてください。
問題なければ『登録する』をクリックしてください。

通常は、表示された値をご利用ください。
セレクタが必要な場合のみ書き換えてください。
※セレクタの詳細や利用方法に関するサポートは対象外となります。専門書籍やウェブサイトなどでご確認ください。

通常は、『利用する』にチェックが入った状態にしてください。
チェックを外して設定完了した場合は、秘密鍵の登録と秘密鍵を用いた公開鍵の作成を行います。
DKIMレコードは登録されません。DKIMレコード登録前に公開鍵の確認をされたい時にご利用ください。
DKIMレコードは、後から設定することができます。

DKIMの設定と同時にDMARC設定を行う場合は、『利用する』にチェックを入れてください。
DMARCは後から設定することもできます。
『利用する』にチェックを入れると、メールの認証に失敗したときに取るべき動作が設定できます。
この設定に従うかはメールクライアントによって異なります。

・報告のみ行う(none)
メールヘッダに追記を行うのみになります。メールソフト側の振り分け機能を利用する場合にご利用ください。
初回は「なにもしない」に設定にし、集計レポートの情報から、今後の設定を検討されることをお勧めいたします。
・<推奨>迷惑メールフォルダに保存する [Quarantine]
サーバー内の迷惑メールフォルダにメールを移動します。
ウェブメールや、メールソフトではIMAP受信で確認いただけます。
メールソフトの設定をPOP受信にされている場合、迷惑メールフォルダに入ったメールはメールソフトで受信されませんのでご注意ください。
・受信させない [Reject]
認証に失敗したメールを破棄します。
必要なメールも認証に失敗する可能性があります。『受信させない [Reject]』を選択して破棄されたメールは復旧することができませんので、ご自身の責任で設定してください。

集計レポート(日次)を受け取るメールアドレスを入力します。
空欄の場合は送信されません。
DKIM署名を行うドメインと同じドメイン名のメールアドレスを指定してください。

異なるドメインのメールアドレスへレポートを送信を行う場合は、レポート送信先ドメインのDNS設定が必要です。
例として、 _dmarc.example.com. で rua=mailto:report@example.jp とする場合、example.com._report._dmarc.example.jp. のTXTレコード登録が必要です。
詳細については、サポート対象外です。
集計レポート(rua)について
レポートには、送信元、送信先の情報、および認証のステータスなどが記載されています。
このレポートを見ることで、送信先のメールが SPF や DKIMで認証しているか確認できますので、受信状況の把握や送信元の認証状況をお客様で分析して、DMARCポリシーの指針にご利用ください。
レポートはXMLで記述されておりますので、XMLビュアー(リーダー)や、DMARC解析ツールなどで確認してください。
※集計レポートの詳細や項目内容に関するサポートは対象外となります。専門書籍やウェブサイトなどでご確認ください。
4.設定内容を保存
『設定する』ボタンをクリックして、設定完了です。
| DKIM署名、DMARCを設定する(外部ネームサーバー利用の方) |
※外部ネームサーバー(DNS)で行う操作方法や設定内容は、サポート対象外です。
1.サーバーコントロールパネルログイン
「サーバーコントロールパネル」にログインします
2.DKIM設定画面を表示
ユーザ/メールから『メールドメイン』をクリックします。

サーバーに登録されているドメイン名が表示されますので、DKIM署名を行いたいドメインの『設定』をクリックし、『DKIM設定』をクリックします。
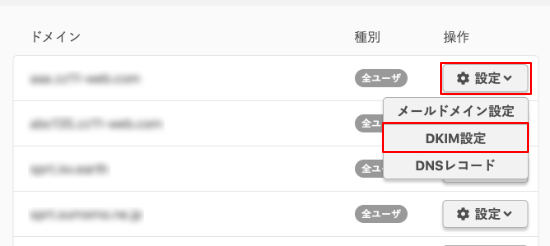
※SPF、DKIM、DMARCが設定済みであるかは、メールドメインの一覧のバッチ表示で確認できます。
3.DKIM、DMARCを設定
DKIM署名に必要な秘密鍵を作成するか、お手持ちの秘密鍵の登録を行います。
秘密鍵を新規に作る場合は、『秘密鍵を新規作成する』を選択します。
通常は、こちらを選択してください。

お手持ちの秘密鍵を利用する場合は、『作成済の秘密鍵をアップロードする』にチェックを入れ、RSA秘密鍵ファイルをアップロードしてください。
秘密鍵を暗号化している場合は、復号するために必要なパスフレーズを入れてください。
問題なければ『登録する』をクリックしてください。

通常は、表示された値をご利用ください。
セレクタが必要な場合のみ書き換えてください。
※セレクタの詳細や利用方法に関するサポートは対象外となります。専門書籍やウェブサイトなどでご確認ください。

『利用する』のチェックを外し、『設定する』ボタンをクリックしてください。
DKIMレコードは、後から設定することができます。

公開鍵の情報を確認してください。

ご利用の外部ネームサーバーにて、公開鍵を含むDKIMレコードをTXT形式で追加してください。
DKIMレコード:[セレクタ名]._domainkey.[ドメイン名]. IN TXT ( "v=DKIM1; k=rsa; p=[DKIM 公開鍵]" )
レコード内容の詳細は、RFC5617 を参照してください。
DKIMレコード設定例
| rs20240118._domainkey.example.com. IN TXT ( "v=DKIM1; k=rsa; p=XXXXXXX" ) |
※外部ネームサーバー(DNS)によって登録方法が異なります。詳細は提供元にご確認ください。
登録が完了後、TTL指定の時間を過ぎるまでお待ちください。
サーバーコントロールパネルにて、ユーザ/メールから『メールドメイン』をクリックし、DKIM署名を行いたいドメインの『設定』をクリックし、『メールドメイン設定』をクリックします。
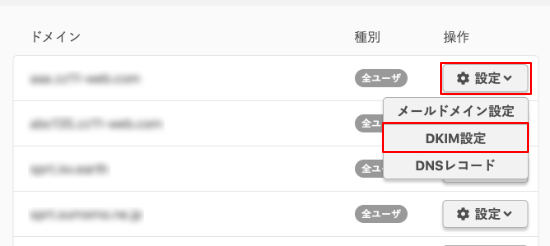
メールドメイン設定画面で、以下を設定・確認します。
『利用する』にチェックを入れます。
外部ネームサーバー(DNS)を利用している場合、『利用する』にチェックを入れましても、DMARCの利用はできません。
ご利用の外部ネームサーバー(DNS)にDMARCレコードの登録が必要です。
この設定に従うかはメールクライアントによって異なります。
※DMARCレコードの詳細については、サポート対象外です。
DMARCレコード:_dmarc.[ドメイン名]. IN TXT ( "v=DMARC1; p=[ポリシー]; aspf=[SPFアライメントモード]; adkim=[DKIMアライメントモード]; rua=mailto:[メールアドレス]" )
DMARCレコード設定例
| _dmarc.example.com. IN TXT ( "v=DMARC1; p=none; aspf=r; adkim=r; rua=mailto:hoge@example.com" ) |
※外部ネームサーバー(DNS)によって登録方法が異なります。詳細は提供元にご確認ください。
・報告のみ行う(none)
メールヘッダに追記を行うのみになります。メールソフト側の振り分け機能を利用する場合にご利用ください。
初回は「なにもしない」に設定にし、集計レポートの情報から、今後の設定を検討されることをお勧めいたします。
・<推奨>迷惑メールフォルダに保存する [Quarantine]
サーバー内の迷惑メールフォルダにメールを移動します。
ウェブメールや、メールソフトではIMAP受信で確認いただけます。
メールソフトの設定をPOP受信にされている場合、迷惑メールフォルダに入ったメールはメールソフトで受信されませんのでご注意ください。
・受信させない [Reject]
認証に失敗したメールを破棄します。
必要なメールも認証に失敗する可能性があります。『受信させない [Reject]』を選択して破棄されたメールは復旧することができませんので、ご自身の責任で設定してください。

集計レポート(日次)を受け取るメールアドレスを入力します。
空欄の場合は送信されません。
DKIM署名を行うドメインと同じドメイン名のメールアドレスを指定してください。

異なるドメインのメールアドレスへレポートを送信を行う場合は、レポート送信先ドメインのDNS設定が必要です。
例として、 _dmarc.example.com. で rua=mailto:report@example.jp とする場合、example.com._report._dmarc.example.jp. のTXTレコード登録が必要です。
詳細については、サポート対象外です。
集計レポート(rua)について
レポートには、送信元、送信先の情報、および認証のステータスなどが記載されています。
このレポートを見ることで、送信先のメールが SPF や DKIMで認証しているか確認できますので、受信状況の把握や送信元の認証状況をお客様で分析して、DMARCポリシーの指針にご利用ください。
レポートはXMLで記述されておりますので、XMLビュアー(リーダー)や、DMARC解析ツールなどで確認してください。
※集計レポートの詳細や項目内容に関するサポートは対象外となります。専門書籍やウェブサイトなどでご確認ください。
4.設定内容を保存
『設定する』ボタンをクリックして、設定完了です。
| DKIM署名を一時的に停止する(DKIM署名の削除はしない) |
1.サーバーコントロールパネルログイン
「サーバーコントロールパネル」にログインします
2.DKIM設定画面を表示
ユーザ/メールから『メールドメイン』をクリックします。
 3
3.メールドメイン設定画面で、対象ドメインの『設定』をクリックし、『メールドメイン設定』をクリックします。
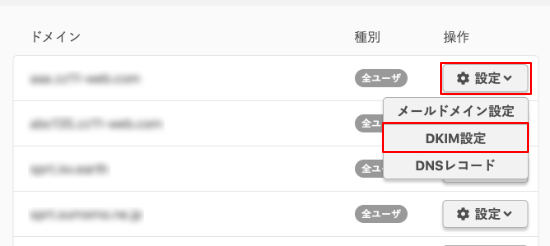 4
4.DKIMレコードのチェックを外し、『保存する』ボタンをクリックします。
再度DKIM署名を利用する場合は、同様の手順でチェックを入れ直してください。
1.サーバーコントロールパネルログイン
「サーバーコントロールパネル」にログインします
2.ユーザ/メールから『メールドメイン』をクリックします。
 3
3.メールドメイン設定画面で、対象ドメインの『設定』をクリックし、『DKIM設定』をクリックします。
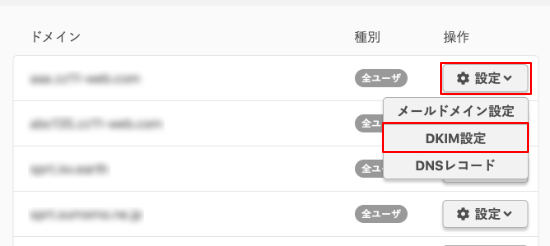 4
4.DKIM設定画面で、『秘密鍵のダウンロード』ボタンをクリックします。
 5
5.ダウンロード画面が開きますので、『ダウンロード』ボタンをクリックしPCに保存してください。
秘密鍵を暗号化する場合は、パスフレーズを入力してください。
 1
1.サーバーコントロールパネルログイン
「サーバーコントロールパネル」にログインします
2.ユーザ/メールから『メールドメイン』をクリックします。
 3
3.メールドメイン設定画面で、対象ドメインの『設定』をクリックし、『DKIM設定』をクリックします。
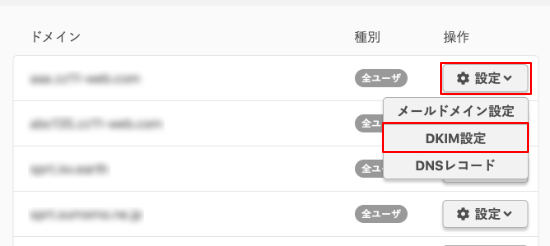 4
4.DKIM設定画面で、『削除』ボタンをクリックします。
 5
5.DKIM設定削除の確認画面で、『削除する』ボタンをクリックします。

再度DKIM設定を行う際は、『DKIM署名を設定する』から手続きを行ってください。
| DMARCのポリシーの変更、集計レポートの送信先を変更する |
1.サーバーコントロールパネルログイン
「サーバーコントロールパネル」にログインします
2.ユーザ/メールから『メールドメイン』をクリックします。
 3
3ポリシーの設定、集計レポート先を入力後、『保存する』ボタンをクリックします。
DMARCレコードを解除する場合は、DMARCレコードのチェックを外して、『保存する』ボタンをクリックしてください。