Windows 10で「マイIPソフトイーサ版」の設定を行う場合は下記をご参照ください。
以下の設定はご利用先のプロバイダーで、インターネットを接続した状態で行ってください。
マイIPソフトイーサ版は、大きく2つの手順で設定します。
Step1.クライアントソフトのインストール
Step2.クライアントソフトの設定
1.
こちらにアクセスしてクライアントソフトをダウンロードします。
下記のように選択し、最新ビルドのソフトウェアをクリックしてください。
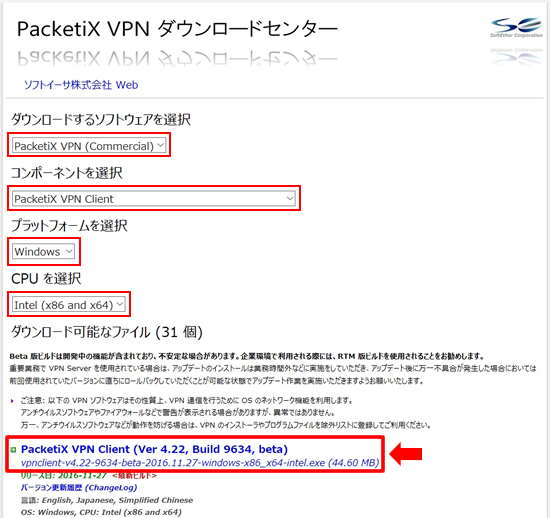 2
2.ダウンロードしたファイルをダブルクリックして実行します。
 ※
※
「ユーザーアカウント制御」画面が表示されたら、「はい」をクリックします。
 3
3.PacketiX VPNセットアップウィザードが表示されます。「次へ」をクリックします。
 4
4.「PacketiX VPN Client」を選択し「次へ」をクリックします。
 5
5.「使用許諾契約画面」が表示されたら、「使用許諾契約の条項に同意します」にチェックし、「次へ」をクリックします。
 6
6.「重要事項説明書」の画面が表示されます。「次へ」をクリックします。
 7
7.「インストール先ディレクトリ」が表示されたら、「次へ」をクリックします。
 8
8.「次へ」をクリックします。
 9
9.セットアップが開始されます。処理が終了したら「完了」をクリックします。


これでVPNクライアントソフトのインストールは完了です。
セキュリティソフトを利用していると、インストール完了後に「vpnclient.exe」の動作を許可する画面が表示されます。その場合は、「許可する」を選択します。
デスクトップにインストールされた「PacketiX VPN クライアント接続」のアイコンができています。
1.アイコンをクリックして実行します。

起動しない場合、「PacketiX VPN Client」サービスが停止している可能性があります。
マイコンピュータを右クリック>管理をクリック>左側にあるサービスとアプリケーションをクリック> PacketiX VPN Client の状態を確認し、下記の通り設定してください。
スタートアップの種類→「自動」 サービスの状態→「開始」。
2.上部メニューの「仮想LAN」より「新規仮想LANカードの作成」をクリックします。
 3
3.「新しい仮想LANカードの作成」画面が表示されたら、仮想LANカードの名前に「VPN」と入力し、「OK」をクリックします。
 4
4.仮想LANカード作成中の画面が表示されます。
 5
5.「クライアント接続マネージャ」の下部に作成した仮想LANカードが表示されているのを確認します。
 6
6.作成した「仮想LANカード名」を右クリックし、表示されたメニューから「Windowsネットワーク接続の設定」をクリックします。
 7
7.「ネットワーク接続」画面が表示されます。作成されたアイコンを右クリックし、「プロパティ」をクリックします。
 8
8.「Microsoftネットワーク用クライアント」、「Microsoftネットワーク用ファイルとプリンター共有」、「インターネットプロトコルバージョン6(TCP/IPv6)」のチェックを外し、「インターネットプロトコルバージョン4(TCP/IPv4)」を選択して「プロパティ」をクリックします。
 9
9.「インターネットプロトコルバージョン4(TCP/IPv4)のプロパティ」画面が表示されたら、「次のアドレスを使う(S)」を選択し、下記の通り記入して「OK」をクリックします。
| IPアドレス(I) |
割り当てられた固定IPアドレス(申し込み時のメールをご確認ください) |
| サブネットマスク(U) |
255.255.252.0 ※252に注意してください。 |
| デフォルトゲートウェイ(D) |
デフォルトゲートウェイのIPアドレス(申し込み時のメールをご確認ください) |
| 優先DNSサーバー(P) |
203.141.128.35 |
| 代替DNSサーバー(A) |
203.141.128.33 |
 10
10.「VPN Clientのプロパティ」画面に戻ったら、「OK」をクリックします。
 11
11.「クライアント接続マネージャ」の上部メニューから「接続」から「接続設定の新規作成」をクリックします。
 12
12.「新しい接続設定のプロパティ」画面が表示されたら、下記の通り各項目を入力し、「OK」をクリックします。
| 接続設定名(T) |
設定名を任意で入力 ※英数字で31文字以内 |
| ホスト名(H) |
送付されたVPNサーバー名 例)myipse01.interlink.or.jp |
| ポート番号(P) |
80 ※キーボードで80と入力してください。 |
| 仮想HUB名(V) |
myipse |
| 認証の種類(T) |
「RadiusまたはNTドメイン認証」を選択 |
| ユーザー名(U) |
メールで送付されたユーザー名 例)se012345@se.interlink.or.jp |
| パスワード(Y) |
メールで送付されたパスワード |

マイIPソフトイーサ版を経由しない通信速度が約10Mbps以下の方は、下記の通り設定を行ってください。約10Mbps以上の方は逆効果になります。ご注意ください。
右下の「高度な通信設定」をクリックします。

「データ圧縮を使用する」のチェックをONにして、「OK」ボタンを押します。
 |
13.「クライアント接続マネージャ」の「接続設定名」欄に作成した接続設定が表示されているのを確認します。
 14
14.作成した接続設定を右クリックし、表示されたメニューから「接続」をクリックします。
 15
15.接続設定の「状態」欄が「接続完了」になっていることを確認します。
 16
16.左下のWindowsボタン->「Windowsシステムツール」->「コマンドプロンプト」でコマンドプロンプトを起動します。
 17
17.ipconfigコマンド実行し、仮想LANカードに設定したIPアドレスが当たっているのを確認します。

また、
http://aaww.jp/ipcheckにアクセスすると割り当てられたIPアドレスが表示されます。
接続できない場合は、下記のようにポートを80から443に変更して再接続を行ってください。

接続後のトラブルは下記をご覧ください。
・
マイIPソフトイーサ版に繋がらない・接続できない・接続に失敗する
・
接続しても割り当てられたIPアドレスにならない
・
パソコン起動時に、自動接続する方法